プレゼン資料を作るのは時間と労力がかかりますが、最近ではAI(人工知能)が自動でスライドを作ってくれるツールが登場しています。テキストを入力するだけでスライドを自動生成してくれるツールや、文章に合わせてスライドデザインを提案してくれるツールがあります。これらのツールを使えば、効率的にスタイリッシュなプレゼン資料を作成できるようになります。
この記事では、スライドを自動で作るAIツールを7つ紹介します。それぞれのツールの特徴や使い方、料金などを比較してみました。スライド作成を効率化したい方はもちろん、デザインが苦手な方もぜひ参考にしてみてください。
スライドを自動で作るAIツールとは
スライドを自動で作るAIツールとは、テキストやキーワードを入力するだけで、内容に合わせてスライドのレイアウトや配色、画像などを自動生成してくれるツールのことです。AIがスライドのデザインを最適化してくれるので、手間や時間がかからずにプレゼン資料を作成できます。
スライドを自動で作るAIツールには、以下のようなメリットがあります。
- スライドの構成やデザインに悩まなくて済む
- スライドの質や見栄えが向上する
- スライド作成にかかる時間やコストが削減できる
- スライド作成のスキルがなくても使える
一方で、以下のようなデメリットもあります。
- オフラインで使えない場合が多い
- 編集やカスタマイズの自由度が低い場合がある
- 日本語に対応していない場合がある
- 有料プランに加入しないと制限がある場合がある
スライドを自動で作るAIツール7選
それでは、スライドを自動で作るAIツールを7つ紹介していきます。それぞれのツールの特徴や使い方、料金などを比較してみました。
GPT for Slides
GPT for Slidesは、無料で使えるOpenAIのGPT(Generative Pre-trained Transformer)をGoogleスライドで使えるようにしたアドオンです。セットアップに3分かかりますが、その後、60秒以内にスライドを生成できます。
GPT for Slidesの特徴
- アドオンなので会員登録不要(Googleアカウントでログインするだけ)
- 完全無料
- 日本語対応
- 60秒以内にプレゼンテーション生成
- ファイルエクスポート・ストレージ(Googleスライドに準じます)
GPT for Slidesの使い方
- Googleスライドを開き、メニューから「ツール」→「アドオン」を選択します。
- 「アドオンを取得」をクリックし、検索ボックスに「GPT for Slides」と入力します。
- 「GPT for Slides」のアドオンを見つけて、「インストール」をクリックします。
- インストールが完了すると、右側に「GPT for Slides」のパネルが表示されます。
- パネルの「Start」をクリックし、スライドのテーマやキーワード、内容を入力します。
- 「Generate」をクリックすると、AIがスライドを自動生成してくれます。
SlidesGPT
SlidesGPTは、テキストを入力するだけでスライドが自動生成できるツールです。入力欄にスライドのテーマやキーワード、内容を箇条書きで入力するだけでプレゼン資料が自動生成されます。
SlidesGPTの特徴
- 会員登録不要
- 無料(ファイルダウンロードは有料)
- 複数言語に対応(日本語で入力しても英語で出力される場合が多い)
- スライドのテーマや内容を入力するだけで2~3分でスライドが生成される
- ファイルダウンロード・共有は有料($2.5/1回)
SlidesGPTの使い方
- https://slidesgpt.com/ にアクセスします。
- 入力欄にスライドのテーマやキーワード、内容を箇条書きで入力します。
- 「Generate Presentation」をクリックすると、AIがスライドを自動生成してくれます。
- 生成されたスライドは画面上で確認できます。もし、内容や画像が気に入らなければ、「Regenerate」をクリックして再生成できます。
- スライドが完成したら、「Download Presentation」をクリックしてファイルをダウンロードできます。ダウンロードには$2.5の料金がかかります。
Beautiful.AI
Beautiful.AIはAIがスライドのレイアウトや配色等を最適化するスライド作成ツールです。最初にテンプレートを選択し、後はスライドを1枚ずつ作成していきます。
Beautiful.AIの特徴
- 要会員登録
- 無料から使える(無料版はウォーターマークが入ります)
- ユーザーインターフェースは英語
- ファイル共有可能
- ファイルエクスポート(無料版はJpegのみ)
Beautiful.AIの使い方
- https://www.beautiful.ai/ にアクセスし、右上の「Sign Up Free」から登録してログインします。
- ダッシュボード画面から「NEW PRESENTATION」をクリックし、新しいプレゼンテーションを作成します。
- 新しくプレゼンテーションを作成すると、テーマを選択するポップアップが出てくるので、好きなテーマを選んでください。
- スライドを追加するときは、右の「+」ボタンをクリックすればOKです。既存のスライドを複製してページを追加したい時は、「+」ボタンにマウスオーバーして、「Duplicate」を選べばページをコピーすることができます。
- スライドにテキストや画像、グラフなどのコンテンツを追加します。コンテンツを追加すると、AIが自動でレイアウトや配色を調整してくれます。
- スライドの順番を入れ替えたい場合は、左のサムネイルからドラッグアンドドロップで移動できます。
- スライドが完成したら、「Share」ボタンからURLリンクを生成したり、「Download」ボタンからファイルをダウンロードしたりできます。
Gamma
Gammaはテキストからスライドが自動生成されるAIスライド作成ツールです。AIとチャットしながらスライドを編集できます。
Gammaの特徴
- 要会員登録(有料プランは高度な分析や変更履歴が無制限で保存されます)
- 作成できるファイル数は無制限
- オンラインで公開可能
- ファイル共有可能
- 共同編集可能
- ファイルのダウンロード可能(pdf)
Gammaの使い方
- https://www.gamma.ai/ にアクセスし、右上の「Sign Up」から登録してログインします。
- ダッシュボード画面から「Create New Presentation」をクリックし、新しいプレゼンテーションを作成します。
- スライドのテーマとアウトラインを入力します。AIが自動でスライドの構成とデザインを生成してくれます。
- 生成されたスライドは画面上で確認できます。もし、内容や画像が気に入らなければ、「Edit」ボタンをクリックしてAIとチャットしながら編集できます。
- スライドが完成したら、「Share」ボタンからURLリンクを生成したり、「Download」ボタンからファイルをダウンロードしたりできます。
Tome
Tomeはテキストからスライドを自動生成できるAIスライド作成ツールです。有料ツールですが、無料プランでスライドを作成できます。
Tomeの特徴
- 要会員登録(登録時に500クレジット貰えます)
- 写真とビデオのアップロードは無制限
- 無料プランはスライドにブランドロゴが入ります。
- ファイルエクスポートは有料プランのみ
Tomeの使い方
- https://tome.ai/ にアクセスし、右上の「Sign Up」から登録してログインします。
- ダッシュボード画面から「Create New Presentation」をクリックし、新しいプレゼンテーションを作成します。
- スライド内容のテキストを入力します。AIが自動でスタイリッシュなデザインのスライドを生成してくれます。
- 生成されたスライドは画面上で確認できます。もし、内容や画像が気に入らなければ、「Edit」ボタンをクリックしてAIによるテキスト編集も可能です。
- スライドが完成したら、「Share」ボタンからURLリンクを生成したり、「Download」ボタンからファイルをダウンロードしたりできます。ダウンロードには有料プランへのアップグレードが必要です。
Elucile(イルシル)
Elucile(イルシル)はテキストを入力するだけでスライドが自動生成される、無料から使える国産のAIスライド作成ツールです。株式会社ルビスがサービス提供してます。
Elucile(イルシル)の特徴
- 要会員登録
- 無料から使える
- 日本語対応
- スライドのテーマや内容を入力するだけでスライドが生成される
- ファイルエクスポート・ストレージ(Googleスライドに準じます)
Elucile(イルシル)の使い方
- https://elucile.com/ にアクセスし、右上の「無料で始める」から登録してログインします。
- ダッシュボード画面から「新規作成」をクリックし、新しいプレゼンテーションを作成します。
- スライドのテーマと内容を入力します。AIが自動でスライドの構成とデザインを生成してくれます。
- 生成されたスライドは画面上で確認できます。もし、内容や画像が気に入らなければ、「編集」ボタンをクリックして手動で編集できます。
- スライドが完成したら、「共有」ボタンからURLリンクを生成したり、「ダウンロード」ボタンからファイルをダウンロードしたりできます。
SlidesAI
SlidesAIは、テキストを入力するだけでスライドが自動生成されるGoogleスライドのアドオンです。テキストボックスにテキストを入力して、メインカラーやテキストカラーを選択するだけでスライドが自動生成されます。
SlidesAIの特徴
- アドオンなので会員登録不要(Googleアカウントでログインするだけ)
- 無料プランはスライド作成数が3つまでの制限がある
- 日本語対応
- ファイルエクスポート・ストレージ(Googleスライドに準じます)
SlidesAIの使い方
- Googleスライドを開き、メニューから「ツール」→「アドオン」を選択します。
- 「アドオンを取得」をクリックし、検索ボックスに「SlidesAI」と入力します。
- 「SlidesAI」のアドオンを見つけて、「インストール」をクリックします。
- インストールが完了すると、右側に「SlidesAI」のパネルが表示されます。
- パネルの「Start」をクリックし、テキストボックスにテキストを入力します。
- 「Generate Slides」をクリックすると、AIがスライドを自動生成してくれます。
まとめ
この記事では、スライドを自動で作るAIツールを7つ紹介しました。それぞれのツールにはメリットとデメリットがありますので、自分の目的やニーズに合わせて選んでみてください。プレゼン資料作成にお困りの方は、ぜひAIツールを活用してみてください。
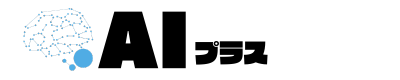



コメント