Canvaは、オンラインで簡単にデザインができるツールです。ロゴやポスター、SNS用の画像など、さまざまな用途に合わせてテンプレートや素材を利用できます。しかし、Canvaの魅力はそれだけではありません。Canvaには、AI(人工知能)を活用した画像生成機能があります。この機能を使えば、自分のイメージした画像をAIが作成してくれます。しかも、無料で利用できるのです。
この記事では、CanvaのAI画像生成機能の魅力と使い方をご紹介します。Canvaでデザイン力をアップさせたい方は、ぜひ参考にしてみてください。
CanvaのAI画像生成機能とは?
CanvaのAI画像生成機能とは、「Text to Image」というアプリで使用できる機能です 。この機能を使うと、テキスト入力した内容からAIが画像を生成してくれます 。例えば、「コーヒーとパソコンと観葉植物が置いてあるデスク」と入力すれば、そのイメージに合った写真やイラストが作られます。
この機能のメリットは、以下のような点が挙げられます。
- 必要な画像が素材の中から見つからないときに便利
- 自分のオリジナルの画像を作成できる
- スタイルやサイズを選択できる
- 無料で使える
CanvaのAI画像生成機能の使い方
CanvaのAI画像生成機能の使い方は、とても簡単です。以下のステップに沿って操作してみましょう。
Step1.デザイン作成画面からText to Image機能を選択
まずは、Canvaにログインして、右上の「デザインを作成」をクリックして、何でもいいのでデザインを新規作成します 。今回は例として、カスタムサイズをクリックして適当なサイズ (800*450)で作成してみます。
Canvaの編集画面が開いたら、左のメニューを下にスクロールして、「アプリ」を探してクリックします 。このようにアプリのメニューが開きます。
一番うえに「Text to Image」あるのでそれをクリックしてもよいですし…下にスクロールすると、「新しい作品を作ろう」の項目の中にもあります。クリックしてみましょう。
初回のみ、このような表示が出るので「使用する」をクリックします。
すると、AI画像生成機能のメニューが開きました。ここから操作していきます。
Step2.作成したいイメージを短い文章で書く
まず、ここに作りたい画像のテキストを入力します 。「どこで」「どのように」「何をしている」「何なのか」を入れるとよいかと思います。よくわからなければ、例をみてみましょう。ここをクリックすると、上のテキスト入力欄にテキスト例が表示されます。
もう一度クリックすると、他の例が表示されます。(何回かクリックすると一周します)雰囲気が掴めたら、自分で入力してみましょう。クリックして文章を打ちます。
Step3.スタイルやサイズを選ぶ
テキストが入力できたら、続いて、どのような描き方にするかの「スタイル」を選択します 。下にスクロールして、「スタイル」の項目の「すべて表示」をクリックします。
表示された中から、使いたいスタイルを選んでクリックします。すると画面が戻るので、下にスクロールして、「縦横比」を選びます。
僕がよく使うのは縦か横です。正方形だと作られた画像が見切れることが多いので、「縦横で出力→お好みで正方形にトリミング」の方法がおすすめです。
スタイル、縦横比を選んだら、一番下の「イメージを生成」をクリックします 。
Step4.生成された画像を確認する
すると、AIが画像を作成してくれます 。しばらく待ちましょう。
気に入った画像があれば、クリックしてデザインにのせましょう。そうすることで、画像としてプロジェクトに保存することができます(後ほど詳しく説明します)。
なお、AIで自動生成された画像は、普通の画像と同様にサイズ変更したり、加工したりの画像編集が可能です。デザイン上でクリックすれば、「画像を編集」が表示されるので、ここから編集できます。
もしAIで自動生成された画像が気に入らなければ、「もう一度作成」をクリックすれば、設定はそのままで再生成できます。同じ設定でしたが、全然ちがう画像が作成されましたね。
なお、下にスクロールすると「スタイル」を選べるので、テキストはそのままにスタイルを変えて再度画像作成することもできます。
設定を最初からやり直したい! という場合は、下の「最初からはじめる」のボタンをクリックしましょう。AI画像生成機能の、最初の画面に戻りました。
AI画像生成機能の注意点
AI画像生成機能を使う際には、以下の点に注意しましょう。
- 気に入ったものは必ず保存
- 回数制限に注意
- 苦手なものを知っておこう
気に入ったものは必ず保存
AI作成画像は作成しただけでは保存されません。さらに言えば、同じテキストで生成したとしても、完全に同じ画像を再度作成することはできないので、気に入ったものはクリックして必ず保存しましょう。
回数制限に注意
AI画像生成には回数制限があります。現時点では100枚 (25回生成)で、上限に達すると24時間後にリセットされるまで使用できません。「今何回か?」という表示もないので、自分でカウントするしかありません。急ぎの案件のときなどは、注意しましょう。なお、この回数制限については今後変更があるかもしれません。
苦手なものを知っておこう
AIは写真から学習しているので、実在しないことの描写は苦手です。例えば、「男女が料理しているイラスト」だと割りと自然なイラストになりますが…「犬と猫が料理しているイラスト」だと、イラストレーターさんが描くような擬人化した犬猫が料理するようなイラストにはならず、なんとなく要素が並んだだけな画像になります。
まとめ
CanvaのAI画像生成機能は、自分のイメージした画像をAIが作成してくれる便利な機能です。無料で使える上に、スタイルやサイズを選択できるので、オリジナリティの高いデザインが作れます。ただし、気に入ったものは必ず保存したり、回数制限や苦手なものを知っておいたりすることが大切です。Canvaでデザイン力をアップさせたい方は、ぜひこの機能を試してみてください。
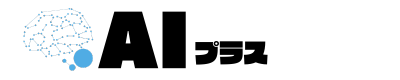



コメント